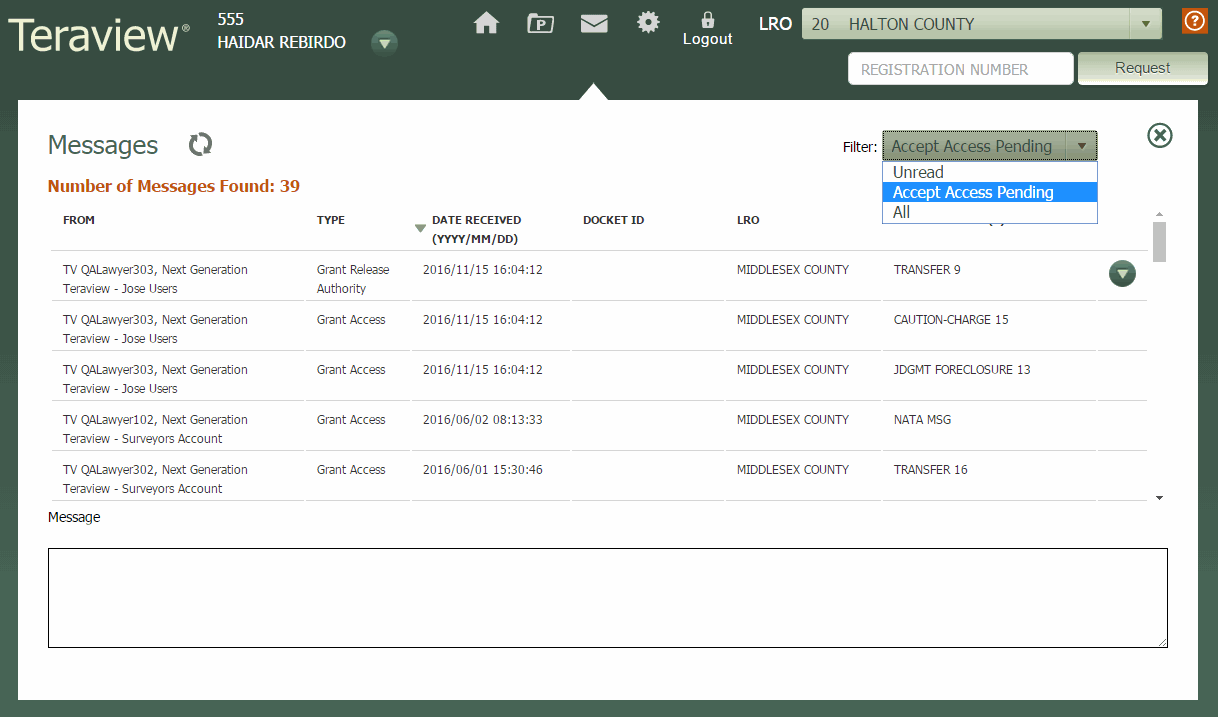When you log in to Teraview, one of the first things you'll notice is an orange bubble over the Messages icon ![]() , indicating the number of new access messages waiting for you. When you select this icon, the Messages Pane appears.
, indicating the number of new access messages waiting for you. When you select this icon, the Messages Pane appears.
Each message grants a level of access to edit, and/or sign for release and completeness.
Hover over any part of the image below for a description of the function, or select the area to view a topic where you can learn more about its use.